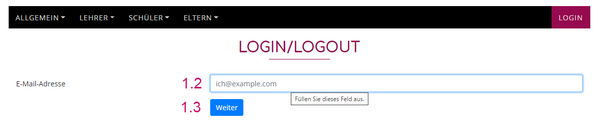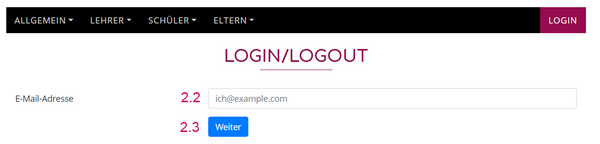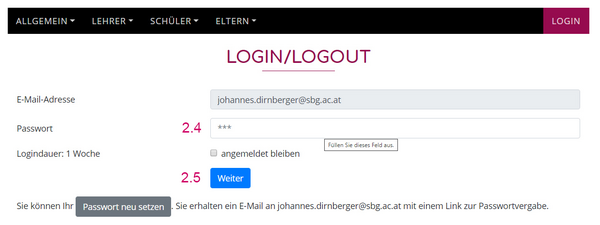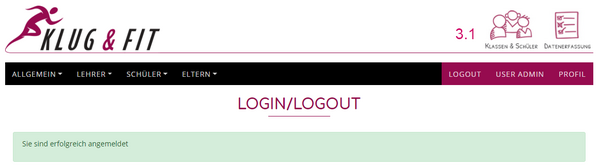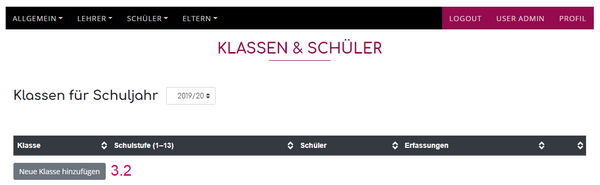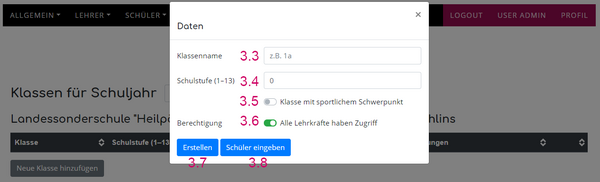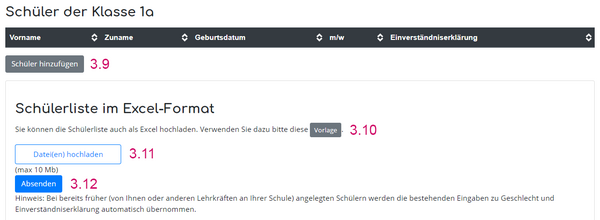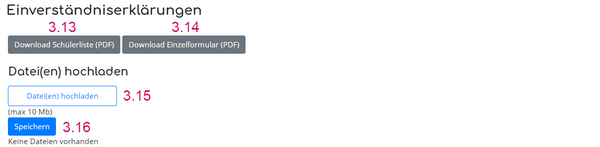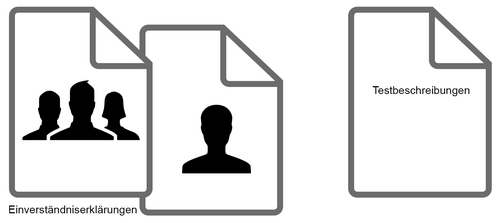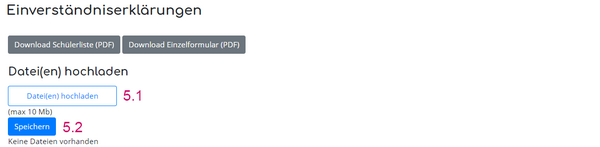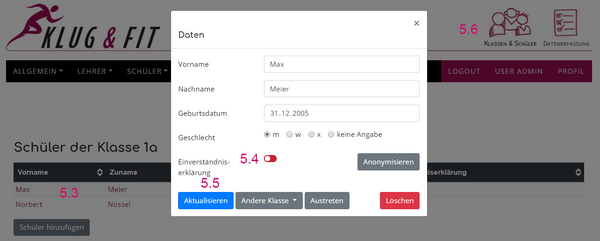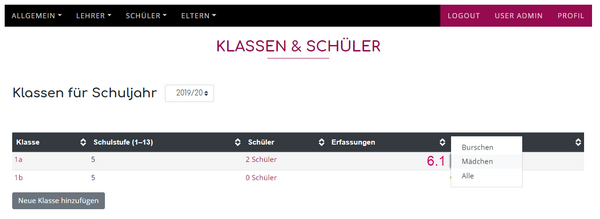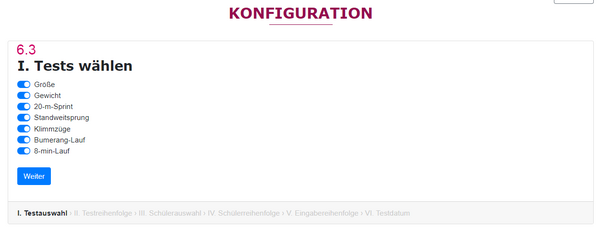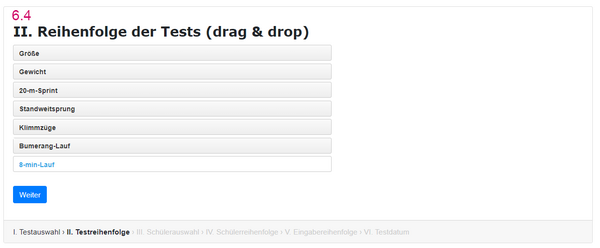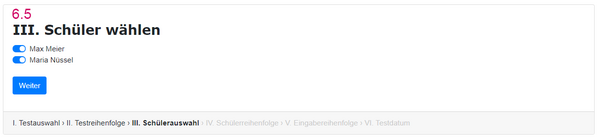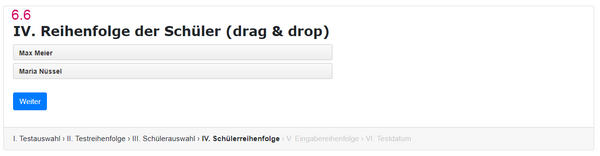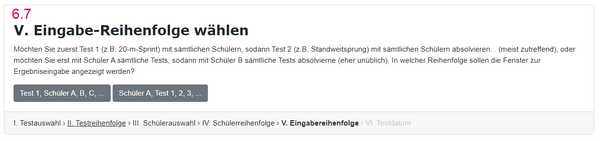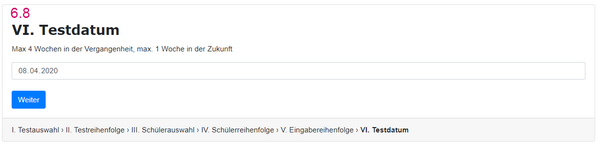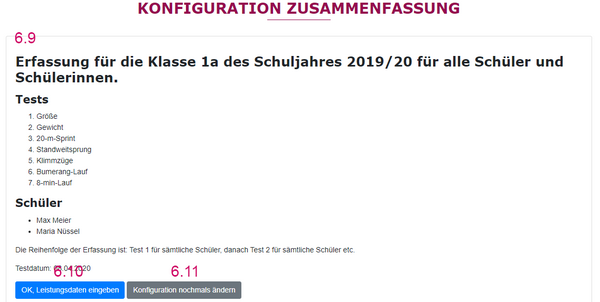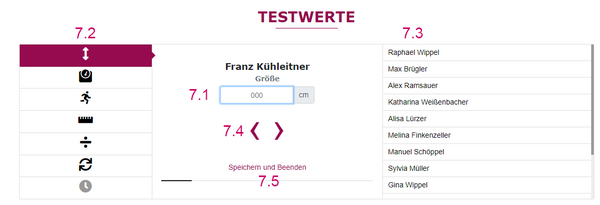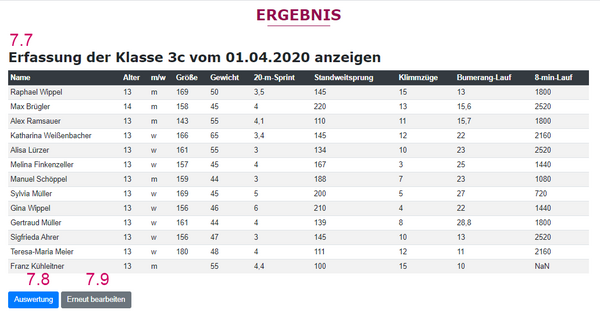Leitfaden Klug & Fit-Erhebung
Vorbemerkung: Als Lehrkraft haben Sie die Möglichkeit, einen (a) Test-Lehrkraft-Account oder (b) realen Lehrkraft-Account anzulegen. Wir empfehlen, in einem ersten Schritt einen Test-Lehrkraft-Account anzulegen. Er ermöglicht es Ihnen, sich vorerst in spielerischer Weise mit den Funktionen von Klug & Fit-online auseinanderzusetzen, indem Sie vorhandene Demo-Daten nutzen oder auch selbst (fiktive) Datensätze eingeben. Bitte beachten Sie allerdings dabei, dass die Daten im Test-Lehrkraft-Account für jeden sichtbar sind und geben Sie daher nur fiktive Daten ein. Sobald Sie glauben, mit den Funktionen ausreichend vertraut zu sein, löschen Sie den Test-Lehrkraft-Account (Profil>Löschen) und legen Sie einen realen Lehrkraft-Account an.
Die einzelnen Schritte der Klug & Fit-Testung werden in nachfolgendem Leitfaden erläutert. Der Leitfaden orientiert sich in erster Linie an einem realen Lehrkraft-Account, gilt allerdings grundsätzlich auch für einen Test-Lehrkraft-Account. Etwaige gesonderte Bemerkungen für den Test-Lehrkraft-Account sind in kursiv gehalten. Um die im Leitfaden thematisierten Inhalte unmittelbar ausführen zu können, empfiehlt es sich, "www.klugundfit.at" in einem eigenen Fenster/Tab ein zweites Mal zu öffnen.
Der Leitfaden umfasst folgende nach chronologischen bzw. inhaltlichen Gesichtspunkten gegliederte Abschnitte:
- 1. Registrierung (einmalig)
- 2. Login (jedes Mal erforderlich)
- 3. Anlegen von Klassen & Schülern / Einverständniserklärungen I (Download)
- 4. Einverständniserklärungen II (Einwilligung einholen) / Studium der Testbeschreibungen
- 5. Einverständniserklärungen III (Upload)
- 6. Konfiguration Datenerfassung
- 7. Datenerfassung
- 8. Auswertung
Sie sind Direktor/in? Den Leitfaden für Direktionen finden Sie hier.
Bei etwaigen Fragen stehen wir gerne zur Verfügung, sei es per Mail (info@klugundfit.at) oder auch telefonisch (0681/81616408).
Nach Klicken auf "Registrierung" (1.11) erhalten Sie ein E-Mail auf die von Ihnen angegebene E-Mail-Adresse. Bitte öffnen Sie dieses und klicken Sie zur Bestätigung Ihrer Identität auf den darin enthaltenen Link. Im Anschluss erhält auch die Direktion an Ihrer Schule ein E-Mail, um zu bestätigen, dass Sie als Lehrkraft an dieser Schule tätig sind. Dies war's vorerst. Sobald auch von Seiten der Direktion an Ihrer Schule die Bestätigung erfolgt ist (hier geht's zum Leitfaden für Direktionen), erhalten Sie ein Benachrichtigungs-E-Mail: Sie haben sich somit erfolgreich registriert und können sich jederzeit anmelden (siehe Kap. 2).
Anmerkung:
Im Falle eines Test-Lehrkraft-Accounts, entfällt das E-Mail an die Direktion - immerhin handelt es sich ja lediglich um einen "Test-Zugang", der an keine bestimmte Schule gebunden ist. Nach Klicken des Links im E-Mail an Sie gelangen Sie - bereits angemeldet - direkt in den Login-Bereich, sodass Sie unmittelbar loslegen können.
Geben Sie die Bezeichnung (3.3) und die Schulstufe (3.4) ein. Sofern es sich um eine Klasse mit sportlichem Schwerpunkt handelt (z.B. Sport-AHS), setzen Sie den entsprechenden Regler (3.5) auf grün. Legen Sie sodann fest (3.6), wer neben Ihnen Zugriff auf die Daten haben soll, etwa wenn Sie gemeinsam mit einer weiteren Lehrkraft die Klasse unterrichten. Gehen Sie sodann auf "Erstellen" (3.7) oder "Schüler eingeben" (3.8).
Wählen Sie "Schüler eingeben", wenn Sie die Klasse anlegen/speichern und für diese Klasse auch gleich die Schüler eingeben möchten (d.h. unmittelbar mit der Eingabe der Schüler/innen dieser Klasse fortsetzen möchten). Wählen Sie hingegen "Erstellen", wenn Sie die Klasse anlegen/speichern möchten, dann aber lieber zur Klassenansicht zurückkehren möchten, um in eben skizzierter Weise (3.2-3.6) erst noch weitere Klassen anzulegen und erst später die Schüler/innen für die jeweiligen Klassen einzugeben.
Dieser Leitfaden behandelt nachfolgend "Schüler eingeben" d.h. die unmittelbare Eingabe von Schüler/innen.
Sie haben zwei Möglichkeiten, die Schüler/innen einzugeben, entweder direkt (3.9) oder, indem Sie erst eine Excel-Vorlage runterladen (3.10), diese befüllen — etwa aus einer vorhandenen Liste —, sie dann wieder hochladen (3.11) und absenden (3.12). Nach anschließender Bestätigung mit "OK" (hier nicht dargestellt), übernimmt das System automatisch die Daten aus Ihrer Datei.
Einzugeben in die Excel-Datei sind Name, Geschlecht und Geburtsdatum der Schüler/innen sowie, ob eine Einverständniserklärung vorliegt oder nicht. Was Letzeres betrifft, wissen Sie das zu diesem Zeitpunkt allerdings wohl noch nicht. Wir empfehlen, vorerst "JA" anzugeben, um es, sobald Sie die Einverständniserklärungen haben, andernfalls zu korrigieren.
Sofern es sich um einen Test-Lehrkraft-Account handelt, verwenden Sie bitte fiktive Daten. Sämtliche Daten, die Sie in einem Test-Lehrkraft-Account angeben, sind öffentlich!
Um an der Klug & Fit-Testung teilnehmen zu können, bedarf es der Einwilligung eines/r Erziehungsberechtigten. Ein einmal erteiltes Einverständnis erstreckt sich jedoch auch auf zukünftige Testungen, sodass Sie es bei wiederholten Testungen nicht erneut einholen müssen. Für das Einholen des Einverständnis stehen Ihnen nach Anlegen der Klassen & Schüler 2 Dokumente zum Download zur Verfügung:
- das Dokument "Schülerliste" (3.13): Es beinhaltet den Text der Einverständniserklärung und eine tabellarische Auflistung sämtlicher von Ihnen angegebener Namen der Schüler/innen.
- das Dokument "Einzelformular" (3.14): Es beinhaltet eine separate Einverständniserklärung für jede/n Schüler/in.
Laden Sie beide Dokumente durch Klicken auf den entsprechenden Button (3.13/3.14) runter und speichern Sie sie auf Ihrem Gerät ab.
Wiederholen Sie gegebenenfalls die eben geschilderte Vorgehensweise ("Anlegen Klassen & Schüler / Einverständniserklärung I") für weitere Klassen, an denen Sie die Klug & Fit-Testung durchführen möchten und melden Sie sich abschließend ab.
4. Einverständniserklärungen II (Einwilligung einholen) / Studium der Testbeschreibungen
Holen Sie das Einverständnis eines/r Erziehungsberechtigten ein. Es empfiehlt sich eine 2-stufige Vorgehensweise:
- Drucken Sie vorerst lediglich das Dokument "Schülerliste" aus, um — etwa an einem Sprechtag — möglichst kollektiv das Einverständnis einzuholen.
- Drucken Sie sodann für jene Schüler/innen, für die Sie (z.B. mangels Anwesenheit eines/r Erziehungsberechtigten am Sprechtag) bislang kein Einverständnis einholen konnten, die entsprechenden Erklärungen aus dem Dokument "Einzelformular" aus und holen Sie das Einverständnis für diese gesondert ein.
Nutzen Sie die Zeit, bis Sie die Einwilligung sämtlicher/möglichst vieler Erziehungsberechtigter haben, um die unter "Tests" befindlichen Testbeschreibungen für die Klug & Fit-Testung sorgfältig durchzugehen. Von Vorteil ist es, die Beschreibungen auch auszudrucken und für die Testung in die Sporthalle mitzunehmen, falls Unklarheiten auftreten.
5. Einverständniserklärungen III (Upload)
Scannen Sie die unterzeichneten Einverständniserklärungen ein und melden Sie sich erneut an (siehe 2.1 ff.). Gehen Sie erneut in den Bereich "Klassen & Schüler" (siehe 3.1), um sodann in der Tabelle auf die Angabe der Anzahl an Schüler/innen der betreffenden Klasse zu klicken.
Laden Sie sodann die Einverständniserklärungen hoch (5.1) und speichern Sie diese ab (5.2).
Sofern Sie für einzelne Schüler/innen kein Einverständnis haben sollten, gehen Sie auf die Namen der Schüler/innen (5.3) und korrigieren Sie Ihre vorhergehenden Eingaben hinsichtlich des Einverständnis unter "Einverständniserklärung" (5.4). Drücken Sie "Aktualisieren" (5.5), um wieder zur Schülerliste zu gelangen und gehen Sie sodann zurück zur Klassenliste, indem Sie "Klassen & Schüler" (5.6) klicken. Sie haben nunmehr erfolgreich Klassen und Schüler/innen angelegt.
6. Konfiguration Datenerfassung
Bevor Sie eine konkrete Erfassung durchführen, allerdings zeitnah zu dieser, gilt es, diese zu konfigurieren.
Klicken Sie dazu in der Ansicht "Klassen & Schüler" auf "Neue Erfassung" (6.1). Sie sind in den nachfolgenden Fenstern (6.2—6.8) aufgefordert, anhand von Klicken, Drag & Drop, An-/Abwählen sowie schlichte Eingabe das Erfassungsformat Ihrer späteren Klug & Fit-Erhebung im Detail zu konfigurieren, und zwar hinsichtlich
- des Geschlechts der zu testenden Schüler/innen (6.2): Sollen nur Burschen, Mädchen oder sowohl Burschen als auch Mädchen aus der betreffenden Klasse getestet werden?
- der verwendeten Tests (6.3): Möchten Sie sämtliche Tests oder nur einen Teil davon durchführen?
- der Reihenfolge der verwendeten Tests (6.4): Möchten Sie eine andere Reihenfolge?
- der teilnehmenden Schüler (6.5): Nehmen sämtliche Schüler/innen der Klasse an der Erhebung teil oder gibt es einzelne, die nicht teilnehmen?
- der Reihenfolge der Schüler/innen an den Stationen (6.6): In welcher Reihenfolge werden Sie an den Stationen stehen?
- der Reihenfolge der Eingabe der Werte (6.7): Sollen erst sämtliche Schüler/innen Station A und dann sämtliche Schüler/innen Station B absolvieren oder macht erst ein/e Schüler/in, dann der/die nächste Schüler/in alle Stationen.
- des Testdatums (6.8)
Was Sie hier festlegen, regelt, welche Fenster und in welcher Reihenfolge die Fenster für die Eingabe der Werte im Zuge der Datenerfassung erscheinen.
Am Ende steht eine Zusammenfassung Ihrer Konfiguration (6.9). Sie haben die Möglichkeit, die Daten zu übernehmen und zur Erfassung der Leistungsdaten überzugehen (6.10) oder eine Korrektur Ihrer Eingaben vorzunehmen (6.11). Sofern Sie sich dazu entscheiden, eine Korrektur Ihrer Eingaben vorzunehmen, gelangen Sie wieder zurück zum Beginn der Konfiguration des Erfassungsformats. Sofern die "OK, Leistungsdaten erheben" wählen sollten, kommen Sie zur eigentlichen Erfassung. Nachfolgend beschrieben ist die eigentliche Erfassung.
7. Datenerfassung
Die Abfolge der Formularfelder (7.1) entspricht den von Ihnen im Vorfeld getätigten Eingaben hinsichtlich des Erfassungsformats. Die Seitenleisten zeigen an, bei welchem Test (7.2) bzw. welchem Schüler (7.3) Sie sich gerade befinden. Es besteht die Möglichkeit, über die Seitenleisten zwischen den Tests bzw. Schülern zu wechseln, etwa wenn die tatsächliche Durchführung vereinzelt von Ihrem eingestellten Format abweichen sollte. Die Pfeile (7.4) dienen der Bestätigung Ihrer Eingabe, bieten allerdings darüber hinaus die Möglichkeit der unmittelbaren Navigation (Nach Vor — Nach Zurück). Um die Erfassung zu beenden oder auch nur abzubrechen und an einem anderen Termin fortzusetzen, klicken Sie auf "Speichern und Beenden" (7.5).
Nachdem Sie die Erfassung beendet haben erscheint eine Tabelle mit den Ergebnissen (7.7). Sofern Sie Abänderungen oder Ergänzungen vornehmen möchten sollten, gehen Sie auf "nochmal bearbeiten" (7.9), Sie kehren damit zur Datenerfassung zurück und können Ihre Eingaben korrigieren bzw. erweitern. Sofern Sie mit der Übersicht zufrieden sein sollten, gehen Sie auf "Auswertung" (7.8), um zur Auswertung zu gelangen.
8. Auswertung
Oben links (8.1) findet sich die Angabe darüber, welche Normwerte als Grundlage für Ihre Auswertung dienen: a. Normewerte, die aus Schülern/Klassen ohne sportlichem Schwerpunkt generiert wurden, oder b. Normwerte, die aus Schülern/Klassen mit sportlichem Schwerpunkt generiert wurden. Voreingestellt ist immer jener Typ, dem die von Ihnen getestete Klasse entspricht. Sie haben allerdings die Möglichkeit, dies zu ändern und etwa auch eine Klasse ohne sportlichen Schwerpunkt interessehalber als Klasse mit sportlichem Schwerpunkt auswerten zu lassen.
Um die Klassenauswertung herunter zu laden, gehen Sie auf "als PDF herunterladen" (8.2). Um die einzelnen Schüler-Auswertungen herunter zu laden, gehen Sie auf "Schüler-Einzel-PDFs herunterladen" (8.3)
Zur näheren Interpretation der Klassen- sowie Schülerauswertung stehen unter "Auswertung/Interpretation" entsprechende Interpretationshilfen zur Verfügung. Nutzen Sie diese!
Frequently Asked Questions (FAQ)
Was mache ich, wenn ich in meiner Sporthalle keinen Internet-Empfang habe?
In vielen Sporthallen besteht kein Internetempfang. Dieser ist bei entsprechender Vorbereitung für die Eingabe der Daten auch nicht zwingend notwendig. Sollten Sie keine Internetverbindung in der Sporthalle haben, gehen Sie wie folgt vor:
- Konfigurieren Sie die geplante Erfassung (Auswahl und Reihenfolge der Schüler/innen und Tests etc.) bereits im Vorfeld. Dies ist ohnehin üblich und erfordert eine Verbindung zum Internet.
- Klicken Sie im Fenster „Konfiguration Zusammenfassung“ auf „OK, Leistungsdaten eingeben“.
- Klicken Sie im folgenden ersten Fenster der Datenerfassung auf den Pfeil nach vor und sodann den Pfeil zurück. Dadurch speichert die Software Ihre Konfiguration ab.
- Klicken Sie sodann auf das Klug & Fit-Symbol, um zur Startseite zu gelangen.
- Klicken Sie auf der Startseite auf den Menüpunkt „Datenerfassung“. Unter den als offline verfügbaren Erfassungen sollte Ihre Erfassung nun aufscheinen.
- Setzen Sie in Ihrem Browser ein Lesezeichen für diese Seite.
- Schließen Sie den Browser oder schalten Sie das Gerät gar aus – ganz wie Sie möchten. Beachten Sie aber: Melden Sie sich vorher nicht ab. Es ist erforderlich, dass Sie angemeldet sind, wenn Sie den Browser schließen/das Gerät ausschalten.
- Sobald Sie in der Sporthalle sind, klicken Sie auf das gesetzte Lesezeichen. Sie sollten nunmehr auch ohne Internetverbindung zu Ihrer Erfassung gelangen und diese wie gewohnt vornehmen können.
Ihre auf diese Weise offline eingegebenen Ergebnisse werden gespeichert und automatisch online übernommen, sobald Sie wieder eine Verbindung zum Internet haben.
Wie gehe ich vor bei einem Widerruf der Einwilligung?
Gemäß Art 7 Abs 3 DSGVO können Einwilligungen jederzeit und ohne Begründung widerrufen werden. Ein formloses Schreiben an die Schuldirektion (auch als E-Mail) ist dafür ausreichend. Sollte ein Widerruf erfolgen, so (a) ist der/die entsprechende Schüler/in von zukünftigen Testungen auszuschließen und (b) sind seine/ihre Leistungsdaten zu anonymisieren. Gehen Sie zur Anonymisierung folgendermaßen vor:
- Klicke Sie unter „Klassen & Schüler“ auf die Angabe der Schüleranzahl jener Klasse, der die Person angehört. Es öffnet sich die Schüleransicht der entsprechenden Klasse.
- Klicken Sie in der Schüleransicht auf die Namen der Person. Es öffnet sich eine Detailansicht.
- Setzen Sie den Regler „Einverständniserklärung“ auf rot und klicken Sie den Button „Anonymisieren".
Mit Betätigen des Buttons "Anonymisieren" bliebt die Person zwar in Ihrer Klasse erhalten, sämtliche bisherigen Leistungsdaten werden allerdings in einer Weise codiert, dass kein Rückschluss mehr auf die Person möglich ist. Indem Sie gleichzeitig den Regler für die Einverständniserklärung auf rot setzen, ist gewährleistet, dass die Person in zukünftigen Erfassung automatisch vom System unberücksichtigt bleibt. Ihr Name scheint in der Konfiguration zukünftiger Erfassungen nicht mehr auf.
Wie gehe ich vor bei einem Klassenwechsel eines Schülers bzw. einer Schülerin?
Sollte ein/e Schüler/in die Klasse wechseln, sei es unterjährig oder etwa auch, weil mit dem Übergang vom alten auf das neue Schuljahr Klassen zusammengelegt wurden, gehen Sie wie folgt vor:
- Klicke Sie unter „Klassen & Schüler“ auf die Angabe der Schüleranzahl jener Klasse, der die Person bisher angehörte. Es öffnet sich die Schüleransicht der entsprechenden Klasse.
- Klicken Sie in der Schüleransicht auf den Namen der Person. Es öffnet sich eine Detailansicht.
- Klicken Sie auf den Button "Andere Klasse" und wählen Sie sodann jene Klasse aus, in die die Person zukünfitg aufscheinen soll.
Die Person wird aus Ihrer Klasse entfernt und in die von Ihnen ausgewählte Klasse verschoben.
Wie gehe ich vor bei einem Schulaustritt/-wechsel eines Schülers bzw. einer Schülerin?
Sollte ein/e Schüler/in die Schule verlassen, gehen Sie wie folgt vor:
- Klicke Sie unter „Klassen & Schüler“ auf die Angabe der Schüleranzahl jener Klasse, der die Person angehört. Es öffnet sich die Schüleransicht der entsprechenden Klasse.
- Klicken Sie in der Schüleransicht auf den Namen der Person. Es öffnet sich eine Detailansicht.
- Klicken Sie auf den Button "Schulaustritt"
Die Person und sämtliche mit ihr verbundenen Leistungsdaten sind somit endgültig gelöscht.